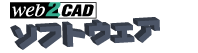既にご利用いただいたいるお客様や、体験版をお試し中の方から良く頂くご質問について動画で紹介しています。
実際の操作法をご覧いただけます。
門形ラーメン構造はどう作るの?
基礎的な構造である門形ラーメンを0から作って計算実行まで行っています。 全くの初心者でも簡単な構造であればこれを見れば作れるようになります。
節点を追加するにはどうするの?
01の門形ラーメンに節点を追加する操作です。基礎的な操作方法と操作が簡単な節点挿入の方法を説明しています。
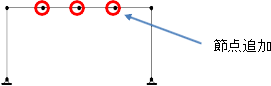
補強の斜材を追加するにはどうするの?
斜材は最初にラーメン部材、次にトラス部材、最後にブレース材とした計算を行いそれぞれの違いが分かるような説明しています。
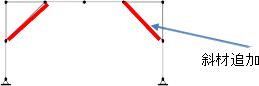
複数節点選択はどう使うの?
02で節点を追加した門形ラーメンを例に複数節点選択と一括修正の操作です。節点・支持では支持の種類とZ座標を複数節点選択してからの一括修正、荷重パターン条件では水平梁の節点を複数節点選択してから集中荷重の一括修正を行い、さらに一括修正の傾斜荷重ウィザードの使用例も説明しています。
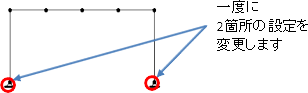
複数要素選択はどう使うの?
02で節点を追加した門形ラーメンを例に複数要素選択と一括修正の操作です。構造要素では回転角を複数要素選択してからの一括修正、荷重パターン条件では水平梁の要素を複数要素選択してから分布荷重の一括修正を行い、さらに一括修正の傾斜荷重ウィザードの使用例も説明しています。
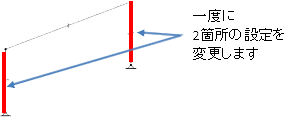
DXFはどう利用できるの?
最初にサンプルの3DのDXFを取り込み回転させて3D形状になっていることを説明してから、サンプルの2DのDXFを取込面の座標を変えながら立体的な構造を作るところを説明しています。
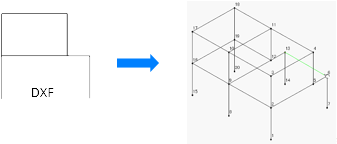
簡単に構造を追加するには何が便利なの?
DXF取込で作成した立体構造を元に通りコピーで構造を追加し、その後に通り移動で構造を修正できるところを説明しています。

支持条件や材料番号を簡単に変更するには何が便利なの?
通りコピーで構造が増えたものを元に表示グループ設定の「2節点で範囲を指定」を使ってで支持条件を付ける節点を絞り込んでから支持の種類を一括修正し、構造要素では表示グループ設定の「要素の方向で指定」と一括修正を使ってX方向とY方向の材料番号を2と3に変更したのち断面を表示して材料番号の確認まで説明しています。
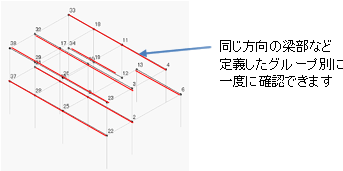
表示グループ機能は他にどんな使い方ができるの?
表示グループ1で支持条件と材料番号を変更したものを元に表示グループ設定の「2節点で範囲を指定」と集中荷重、分布荷重の一括修正で荷重条件を設定して計算を実行します。また表示グループ設定で計算結果も絞り込ん表示できることを説明しています。
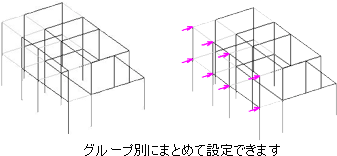
FEM計算エラーが出たけど何が悪いの?
簡単な門形ラーメンを使って2種類のFEM計算エラーが出る事例でそれぞれの原因とその直し方を説明しています。
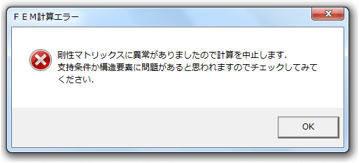
任意の接合部をピン接合にするにはどうするの?
水平梁の中央に節点がありトラス部材の使えない門形ラーメンを使って水平梁と柱の接合部を接合設定でピン接合にする操作を説明しています。また接合設定で発生するFEM計算エラーの原因とその直し方も説明しています。
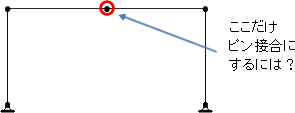
エクセルがあるともっと便利に使えるの?
節点・支持条件をエクセルに貼り付けたり構造要素の回転角をエクセルで編集して 戻す操作を説明しています。また計算結果をエクセルに表示してイメージをコピー して貼り付ける操作も説明しています。